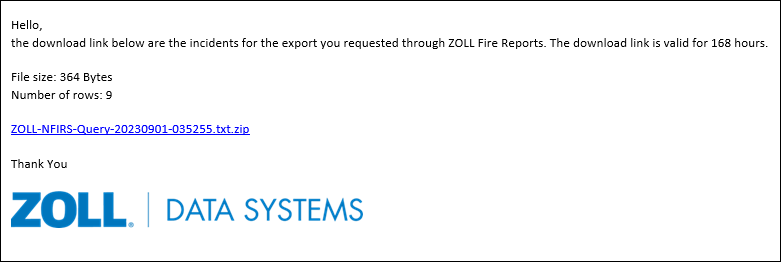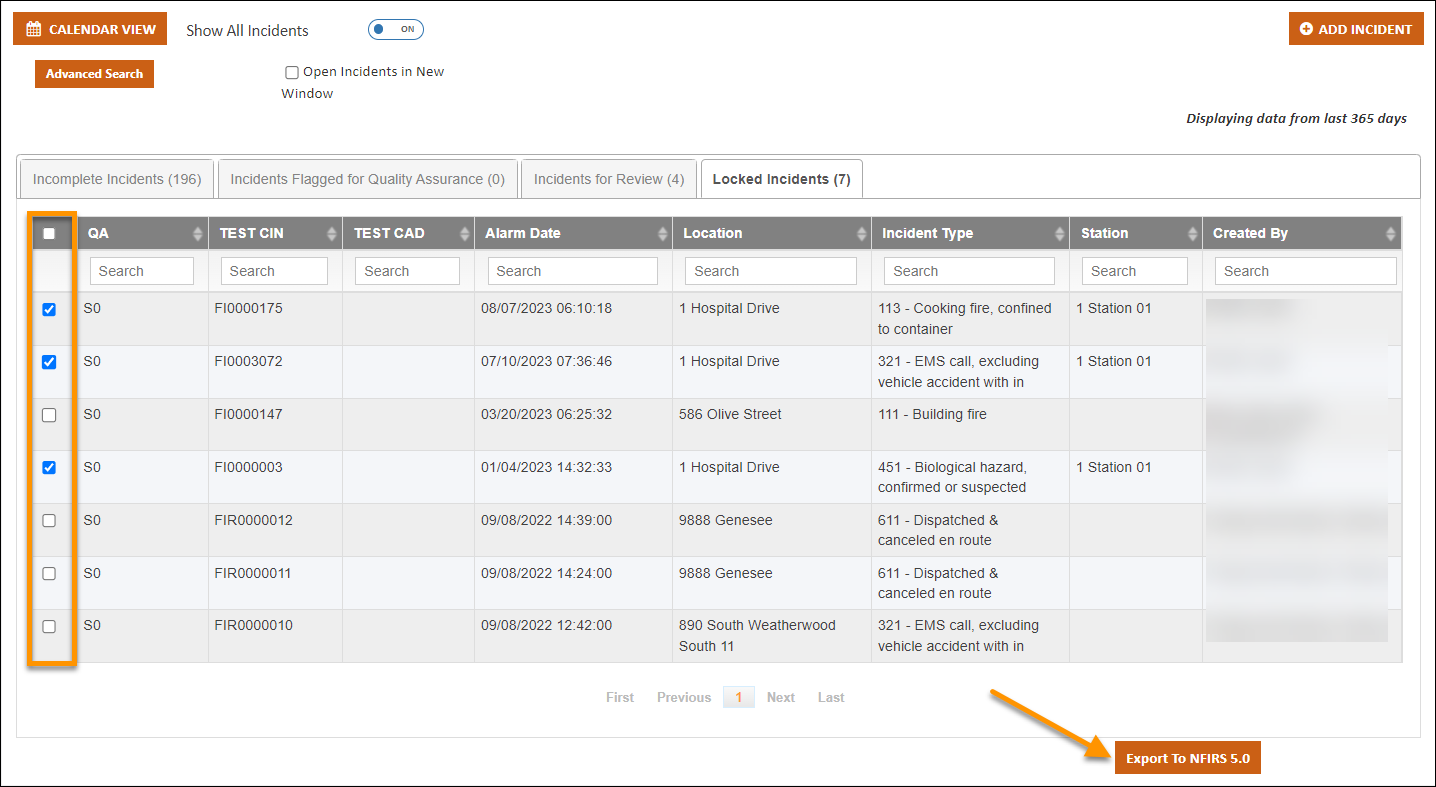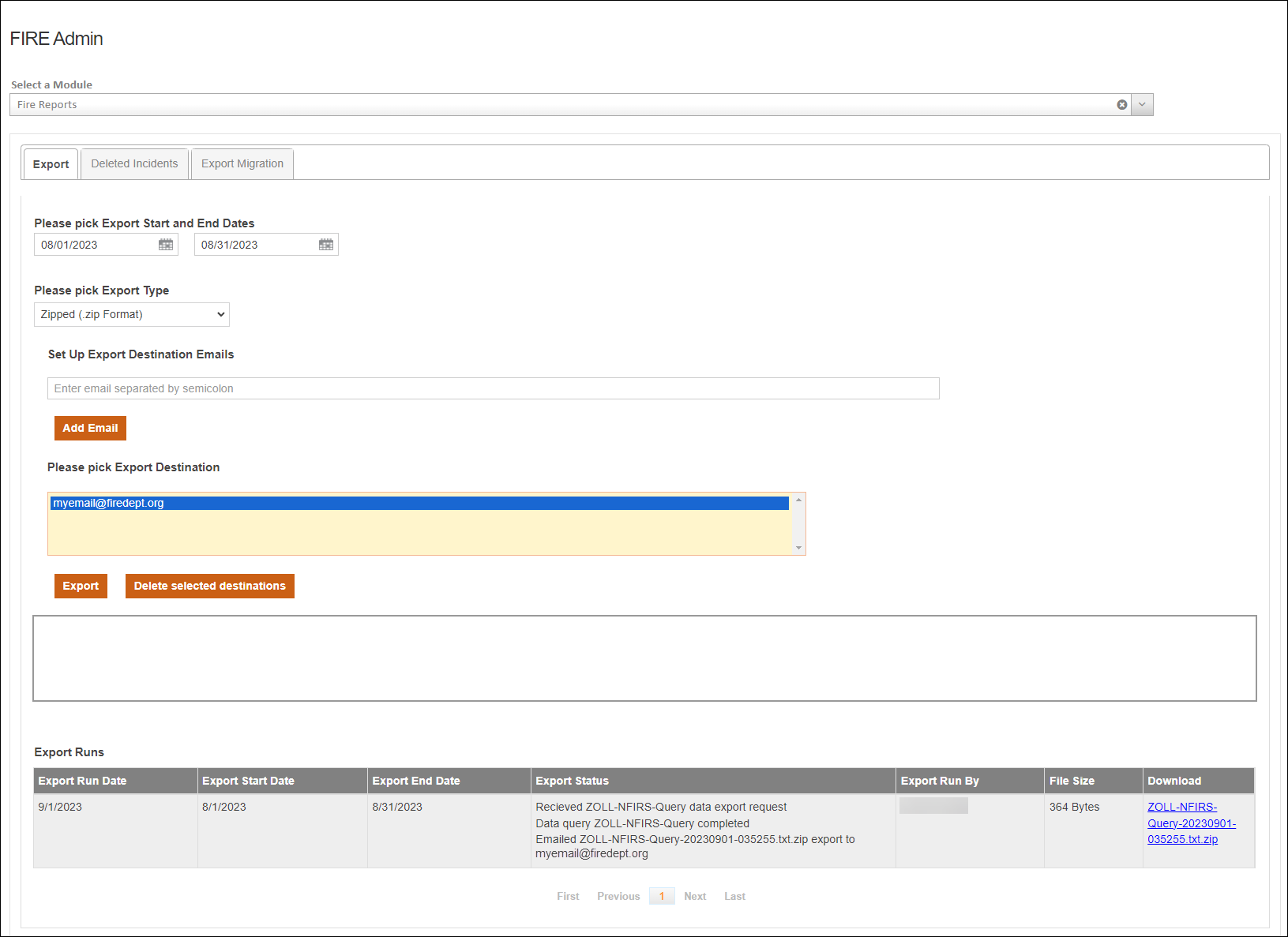NFIRS Export
You must export your Incidents to NFIRS for reporting purposes. You have two different options for exporting Incidents to NFIRS from ZOLL Fire Reports.
Watch the video below for an overview of the NFIRS Export options.
Option 1 - From the NFIRS Dashboard
We recommend using this option only for exporting a small number of specific Incidents at a time.
From the NFIRS Dashboard, go to the Locked Incidents tab. Check the box next to each Incident you wish to export and then click Export To NFIRS 5.0. You will have the option to include your demographic file, and turning off the 'Regional/State Email (OFF Will download the file)' toggle will allow you to download the NFIRS file instead of sending it directly to the national or state NFIRS system.
Note: If you click Export To NFIRS 5.0 from any other tab on the NFIRS Dashboard (Incomplete Incidents, Incidents Flagged for Quality Assurance, Incidents for Review), you will be presented with an option to choose the date range you wish to export. We do not recommend exporting a date range using this method. Option 2 is designed for bulk exports.
Option 2 - From FIRE Admin
We recommend using this option for bulk exports. Administrator privileges are required to use this option.
Important! This option can export data from 2023 and beyond. Please contact ZOLL Support if you need to export data prior to 2023.
-
Go to FIRE Admin > Fire Reports > Export.
-
Choose your start and end dates for the export date range.
-
Choose the output file format in the 'Please pick Export Type' drop-down. Your three options are .txt, .zip, and .gz.
Note: Third-party software like 7-Zip is required to unzip .gz files.
-
Choose a destination email address in the 'Please pick Export Destination' list. If the address you need is not listed, you can type new destination email addresses in the 'Set Up Export Destination Emails' field and click Add Email to add them to the Export Destination list.
-
Click Export when you are ready. A status message will be displayed when the export has started or if there are any errors.
Once the export has run, you will see the results (along with all past exports) in the Export Runs section at the bottom of the page. You can click the file link in the Download column to download the exported file. An email containing the file download link will also be sent to the Export Destination email address you selected. Once you download the file, you need to unzip it before you can view the results.